
Este item não está mais localizado o que significa e solução
A mensagem que aparece quando um o item não está mais localizado, é um erro que significa ausência de local ou rota. Portanto, quando você tenta acessar as informações desse elemento, ele mostra imediatamente a mensagem de erro. Este é um problema bastante comum entre muitos usuários..
Esta situação geralmente ocorre quando você está deletando um arquivo (imagens, documentos, instaladores, entre outros) e por algum motivo interrompe este processo (falta energia ou reinicialização do computador). Isso deixará você com uma espécie de arquivo ou pasta vazia, na qual nenhuma ação pode ser realizada.
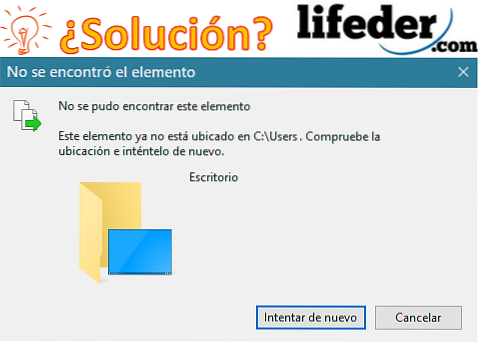
Quando "Este elemento não está mais localizado" aparecer, significa que você provavelmente executou uma ação (intencional ou não) que afetou o caminho dessa pasta ou arquivo, e agora você não será capaz de acessar o que está dentro dele (se ainda é algo que permanece), nem você será capaz de eliminá-lo de uma forma convencional.
Porém, para solucionar este problema existem vários métodos que são eficazes para eliminar aquela pasta (arquivo) que está corrompida em seu Sistema Operacional, mas para isso é necessário saber que este arquivo permanecerá como uma espécie de "acesso direto", que não terá peso nenhum para o sistema (na maioria dos casos 0 Mb).
Índice do artigo
- 1 Como consertar?
- 1.1 Redefinir um local de arquivo
- 1.2 Exclua o arquivo que mostra a mensagem "Este item não está mais localizado ..."
- 2 referências
Como resolver?
Não é uma regra geral que os arquivos estejam vazios, em alguns casos isso acontece porque os arquivos ou pastas mudaram de localização, e quando você tenta acessá-los, eles perderam sua localização. Para corrigi-lo, você deve redefinir a localização de um arquivo.
Redefinir um local de arquivo
Quando você tenta acessá-los, a mensagem "Este item não está mais localizado em (aqui vai o local onde estava antes)". Portanto, você deve copiar o endereço real e alterá-lo. Aqui, mostraremos como redefinir a localização de um arquivo:
Primeiro você localizará o atalho que está no local errado e clicará com o botão direito. Ele mostrará um menu no qual você selecionará "Propriedades".
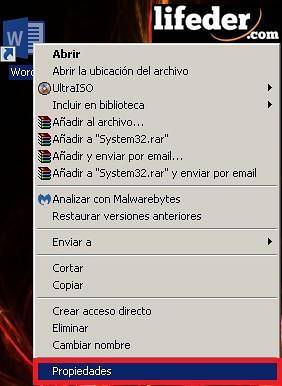
Ao selecionar "Propriedades", o menu avançado aparecerá com opções diferentes. Nele você procurará o seguinte: "Destino:". Lá você pode ver a suposta localização para onde o atalho irá.
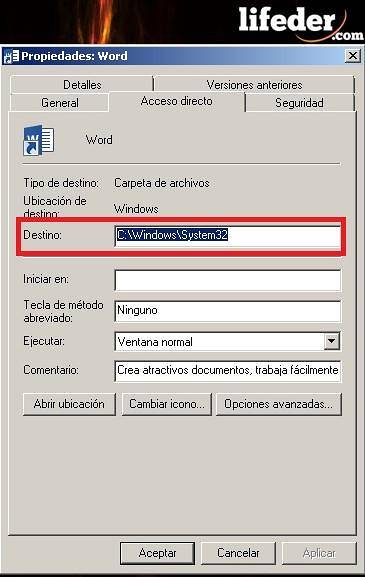
Acontece também que, ao abrir o atalho, é aberto automaticamente outro arquivo que não seja o desejado (você pode aplicar o mesmo processo para ver o destino).
Você terá que abrir o Windows Explorer, você pode fazer isso clicando diretamente em "Meu Computador" ou você também pode usar o atalho de teclado "Windows + E".
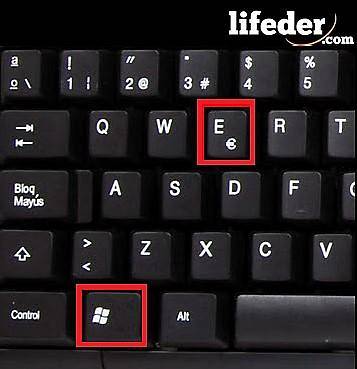
Você verá automaticamente o Windows Explorer aparecer na tela. Aqui você deve pesquisar entre todas as suas pastas onde está o arquivo que perdeu a localização. Depois de encontrá-lo, copie o local clicando na barra, selecionando todo o texto e copiando-o (clique com o botão direito, selecione copiar ou use o atalho "Ctrl + C").

Em seguida, você abre o menu "Propriedades" novamente. Você deve clicar na barra "Destino:" e deletar tudo nela para copiar o que você tem na área de transferência (o local real). Clique em "Aplicar" (para fazer as alterações) e finalize clicando em "OK".
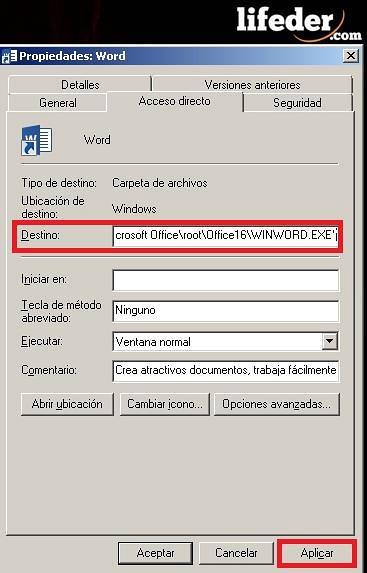
Inteligente! Seu arquivo deve ser executado / aberto corretamente.
Exclua o arquivo que mostra a mensagem "Este item não está mais localizado ..."
Normalmente, quando você tenta remover aquele ícone / pasta / arquivo irritante que foi deixado lá, você descobre que não pode excluí-lo ou fazer alterações nele, pois ele exibirá a mensagem "Tentar novamente" todas as vezes. Portanto, você terá que usar uma ferramenta para poder eliminá-lo permanentemente.
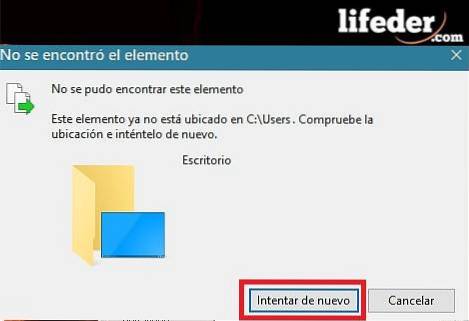
WinRAR
WinRAR é um Programas (aplicativo / ferramenta) que geralmente é baixado gratuitamente na maioria dos computadores. Esta ferramenta é robusta (mais do que WinZip, que o Windows traz por padrão); Sua função é compactar dados com segurança e sem perdas, mas esta Programas pode ser usado para outro propósito.

Abra a ferramenta WinRAR, clique com o botão direito e selecione a opção "Executar como administrador".
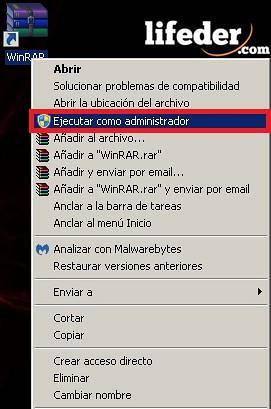
Você verá uma janela semelhante a esta (com os arquivos do seu computador).
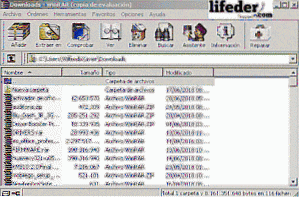
Agora você precisa encontrar a pasta ou arquivo que não pode excluir. Você pode fazer isso de duas maneiras:
-Usando a seta no canto superior esquerdo (para mover entre as pastas).

-Por meio do marcador no canto superior direito (para mover entre as pastas).

Após localizar a pasta com o erro "Este item não está localizado ...", você deve clicar com o botão direito e selecionar "Excluir arquivos".
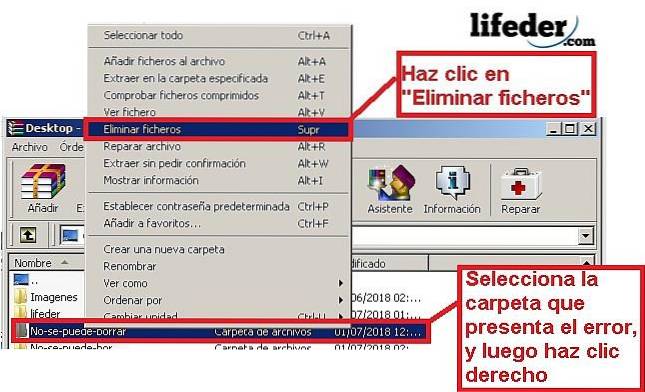
Será aberta uma caixa de diálogo na qual você selecionará "Sim".

Inteligente! A pasta será removida do seu computador.
destravador
Unlocker é um Programas cujo objetivo é excluir arquivos que, de uma forma ou de outra, não podem ser excluídos, seja porque o arquivo contém um erro ou porque você pode precisar de permissões especiais para executar esta tarefa. Esta ferramenta não é instalada por padrão em nenhum Windows, mas é grátis para baixar.

Ao baixá-lo, preste muita atenção ao que você aceita, porque essas ferramentas gratuitas sempre vêm com outros programas que você pode não querer baixar.
Abra a ferramenta clicando com o botão direito e selecione “Executar como administrador”. Você verá uma janela onde deve selecionar a pasta a ser excluída. Clique com o botão direito sobre ele e procure a opção "Unlocker". Então, um menu como este aparecerá:
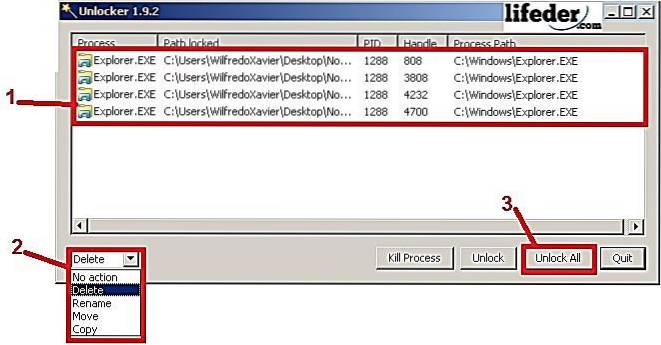
1- Você deve escolher a pasta (se houver arquivos nesta como na imagem acima, selecione-os também).
2- Escolha a ação a ser executada. Como você precisa deletar, procure a opção "Deletar" (em espanhol deletar / deletar).
3- Clique em “Desbloquear tudo” (em espanhol, “Desbloquear tudo”).
Depois de seguir essas etapas, uma caixa de diálogo aparecerá com a mensagem: "O objeto foi excluído." (em espanhol, “O objeto foi eliminado”). Clique em "OK"; neste ponto, a pasta foi excluída.
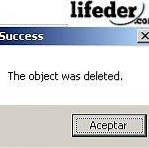
Referências
- Suporte técnico da Microsoft (última atualização: abril de 2018). Mensagem de erro "O caminho da pasta de destino é inválido" ao extrair o arquivo compactado em um computador com Windows 7 ou Windows Server 2008 R2. Obtido em: support.microsoft.com
- WinRAR (2018). Retirado de: winrar.es.
- Equipe WinRAR (2018). Como recuperar um arquivo danificado. Consultado por: winrar.es.
- Comunidade Microsoft (2018). Mensagem pop-up "Este item não foi encontrado" ao criar, modificar ou excluir arquivos e pastas no W7. Consultado em answers.microsoft.com.
- Unlocker (sem data). Retirado de: unlocker.uptodown.com.
- Steve Sturges (2010). Erro de exclusão de pasta Não está mais localizado em. Recuperado de answers.microsoft.com.


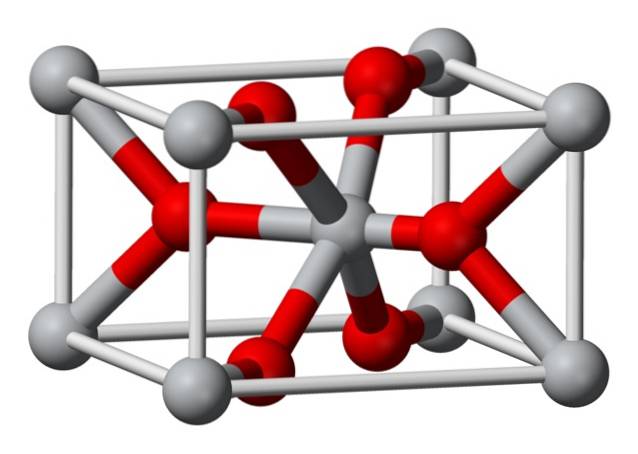
Ainda sem comentários