
Arquivo muito grande para o sistema de arquivos de destino
Se o computador detectar isso o arquivo é muito grande para o sistema de arquivos de destino, É porque o dispositivo de armazenamento de destino foi criado em um formato que não permite a transferência de arquivos com mais de 4 Giga Bytes.
É um alerta que pela maioria dos usuários isso é visto como um erro no comportamento dos dispositivos, embora eles nada mais sejam do que regras entre diferentes formatos de dispositivos de armazenamento. Os mais conhecidos são NTFS e FAT32.

A mensagem "O arquivo é muito grande para o sistema de arquivos de destino", indica quando tentamos enviar grandes volumes de dados (mais de 4 GB) para um dispositivo de armazenamento que possui o sistema de arquivos FAT32..
Este tipo de sistema de arquivos foi projetado para suportar versões mais antigas do Windows, portanto, é comum vê-lo como uma das estruturas de dados padrão para o uso de pen drives e memórias SD (ou micro SD)..
É possível alterar os formatos dos dispositivos de armazenamento (sua estrutura de dados), mas você deve saber que se você usar um formato como NTFS (sistema de arquivos de nova tecnologia), não é compatível com Windows inferior ao Windows 98, como é com consoles como PSP2.
No passado, não estava prevista a existência de dispositivos de armazenamento externo com capacidades de 8GB, 16GB e até 1TB. Portanto, quando esses tamanhos nasceram, novas estruturas de dados tiveram que ser criadas. Os mais conhecidos são: NTFS, ExFAT, ext2, ext3, ext4.
Índice do artigo
- 1 Como corrigir a limitação "O arquivo é maior do que o sistema de arquivos de destino" sem formatação?
- 1.1 Verifique o status do seu dispositivo de armazenamento
- 2 referências
Como corrigir a limitação "O arquivo é maior que o sistema de arquivos de destino" sem formatação?
Você precisa conectar seu dispositivo ao computador para que possa trocar arquivos maiores que 4 GB e remover a limitação do sistema de arquivos FAT32. Tudo isso sem perder suas preciosas informações.
Primeiro você deve ir para "Iniciar". Digite no motor de busca integrado a palavra "Executar", em seguida pressione o botão ENTER.

Um console será aberto onde você deve digitar "cmd". Pressione ENTER (ou clique em "OK").

Assim que o editor cmd do Windows aparecer, digite: "diskpart". Este comando é usado para entrar em outro menu cmd.
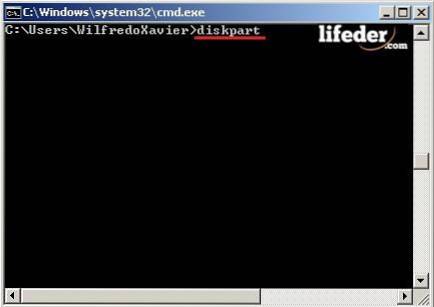
No próximo editor "cmd" que aparecer, escreva: "LIST DISK".
Este comando mostrará quando os dispositivos de nível de hardware (parte física do computador) são detectados. Neste caso, ele detecta dois dispositivos.
Em seguida, escreva no mesmo editor "LIST VOLUME." Este comando é usado para observar quantos dispositivos de armazenamento lógico existem. Na lista, você pode ver uma série de palavras:
- No. Volume: Indica o número do volume.
- Ltr: Exibe a letra que é criada automaticamente quando um disco rígido ou dispositivo removível é instalado. Esta carta é importante para realizar as ações que você precisa fazer.
- Hashtag: O nome que você deu aos dispositivos.
- Fs: Formato de sistema que possuem (FAT32, NTFS, ExFAT, entre outros).
- Gentil: Refere-se ao tipo de dispositivo. Podem ser partições, CD / DVD-ROM, removíveis (os mais conhecidos).
- Doença: Verifique a operação, se eles estão funcionando corretamente, incorretamente ou não há meios de verificar.
- Informações: Mostra se essa partição ou removível é o sistema operacional ou a inicialização. Naqueles com esses nomes, tente não realizar nenhuma ação.
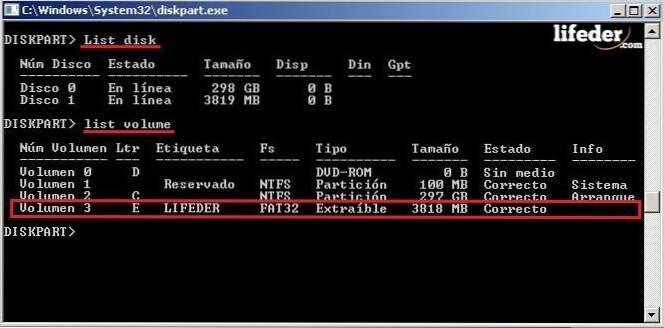
Observação: nesta etapa, certifique-se de copiar o Ltr, onde o sistema de arquivos de destino está localizado. Neste caso será "E", mas pode variar de acordo com cada computador.
Fechamos a janela "diskpart.exe" para trabalhar com o editor cmd que você abriu pela primeira vez. Escreva este comando sem remover ou adicionar espaços "Converter Ltr: / FS: NTFS" e pressione ENTER.
- Converter: Isso nos permitirá mudar os formatos.
- Ltr: Aqui escreva a letra onde o dispositivo está localizado (indica o caminho lógico).
- / FS: Mudança de um formato de arquivo do sistema para outro.
- NTFS: Um formato muito mais recente que o FAT32, que permitirá a transferência de arquivos maiores, sem limitações.

Observação: Lembre-se que na linha de comando onde a letra "E" está escrita, a letra (Ltr) irá para onde está localizado o seu dispositivo de armazenamento de destino que apresenta a limitação.
Inteligente! Agora você pode usar seu dispositivo de armazenamento para transferir arquivos maiores que 4 GB, e, além disso, você pode verificar se as informações que você tinha ainda estão lá, sem qualquer modificação.
Você deve saber que esta forma serve apenas para passar o sistema de arquivos FAT32 para o NTFS. Não é possível com outros tipos de sistema de arquivos. Reverter a mudança só é possível formatando o drive, então se você precisar fazer isso, lembre-se de fazer um backup de seus arquivos.
Verifique o status do seu dispositivo de armazenamento
Para verificar se o seu dispositivo foi conectado corretamente ao computador, clique em "Iniciar", procure por "Computador" e clique nele..
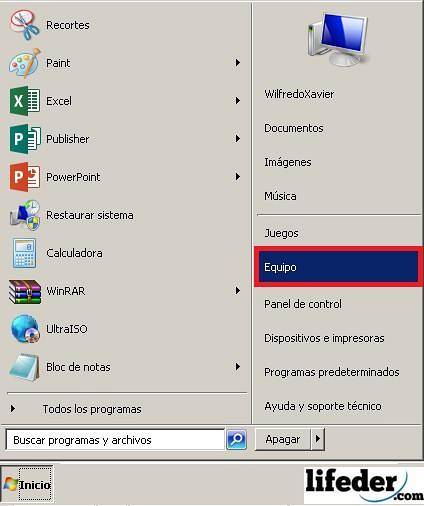
Localize onde está o dispositivo de armazenamento de destino para os arquivos que deseja gravar e clique com o botão direito sobre ele e, em seguida, em "Propriedades".
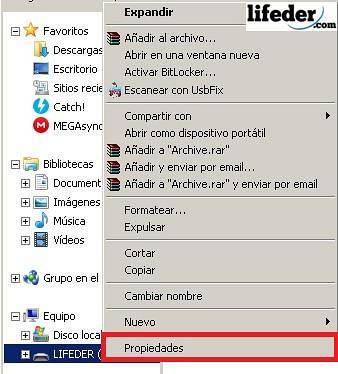
Quando você está em "Propriedades", pode verificar o sistema de arquivos do seu dispositivo de armazenamento. Após verificar, clique em "Aceitar".
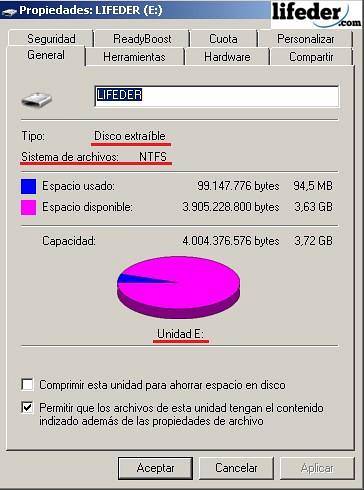
Observação: Aqui você pode ver que tipo de disco você usa, qual é o seu sistema de arquivos, o espaço que ele tem disponível, em qual drive está localizado (Ltr) e, claro, o espaço ocupado pelos arquivos.
Referências
- Wikipedia (junho de 2018). Sistema de arquivo. Consultado em: wikipedia.com.
- Microsoft (2018). Use um utilitário de linha de comando para converter um disco FAT32 em NTFS. Obtido em: technet.microsoft.com.
- Microsoft (2018). Dispositivos de armazenamento. Obtido em: technet.microsoft.com.
- Suporte da Microsoft (abril de 2018). Introdução aos sistemas de arquivos FAT, HPFS e NTFS. Obtido em: support.microsoft.com
- Wikipedia (2018). Partição de disco, consultado em: wikipedia.com.
- Suporte técnico da Microsoft (sem data) Converta uma unidade FAT ou FAT32 em NTFS. Obtido em: support.microsoft.com.



Ainda sem comentários