
O aplicativo não pôde ser iniciado corretamente. Erro 0xc00007b
O erro 0xc00007b (o aplicativo falhou ao iniciar corretamente) Acontece quando alguns arquivos do Microsoft Windows são danificados ou corrompidos por alguma atualização. Embora não haja motivos específicos para que isso possa acontecer, é um erro comum entre os usuários..
Em geral, esse erro é mais frequente em aplicativos voltados para o uso de multimídia (como videogames), pois a ferramenta DirectX parou de funcionar. Às vezes, um aplicativo pode ser afetado por este erro enquanto outros funcionarão normalmente.
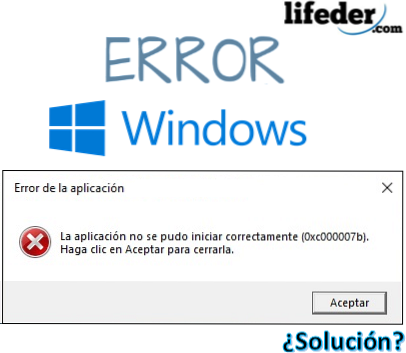
Quando "o aplicativo não pôde ser iniciado corretamente" e você obtém o erro 0xc00007b, é um sintoma de que arquivos com uma extensão .DLL (biblioteca de vínculo dinâmico) foram baixados ou movidos para o computador, com uma arquitetura diferente da do seu computador.
É importante conhecer a arquitetura que seu computador apresenta. Eles podem ser dois: x86 (32 bits) e x64 (64 bits).
Isso significa que se o seu computador for baseado na arquitetura de 32 bits e o programa ou aplicativo tiver baixado um arquivo .DLL com arquitetura de 64 bits, o erro 0xc00007b será exibido e, portanto, o aplicativo não poderá ser aberto..
Este erro não afetará o sistema operacional de forma alguma, apenas os aplicativos que apresentam a falha. Não precisa se preocupar, não precisa "formatar e reinstalar o software".
Índice do artigo
- 1 Como corrigir o erro: 0xc00007b?
- 1.1 Instale ou reinstale o Microsoft Visual C++
- 1.2 Instalar DirectX
- 1.3 Reinstalar DirectX
- 1.4 Outras soluções
- 2 referências
Como corrigir o erro: 0xc00007b?
Para resolver o erro 0xc00007b e se livrar da mensagem "o aplicativo não pôde ser iniciado corretamente", tente várias alternativas que não exigem a reinicialização da máquina para o estado de fábrica.
Para isso, você também precisará ter clareza sobre as possíveis circunstâncias dessa falha nos aplicativos:
- Se você foi recentemente afetado por um vírus, talvez um deles tenha modificado, excluído ou corrompido arquivos com a extensão .DLL necessária para o seu bom funcionamento.
- Se você instalou um programa ou aplicativo ao qual concedeu permissão para alterar as bibliotecas de vínculo dinâmico (.DLL), eles podem ter sido substituídos por outros, o que pode gerar um erro.
- Se o seu Windows recebeu atualizações NÃO oficiais da Microsoft, talvez tenha instalado bibliotecas (.DLL) que não estão de acordo com a arquitetura do seu sistema operacional.
- Instalação incorreta de algum pacote que funciona diretamente com extensões .DLL (como: DirectX, Microsoft Visual C ++, NetFramework).
Instale ou reinstale o Microsoft Visual C++
O Microsoft Visual C ++ é uma cadeia de arquivos que deve ser instalada no sistema operacional para que possa ser usada em aplicativos que são programados com o compilador Visual C.++.
Se você o instalou em seu computador, deve reinstalá-lo e é melhor desinstalá-lo primeiro. Para fazer isso, pressione o botão Iniciar e digite "Desinstalar um programa" e, a seguir, pressione ENTER..
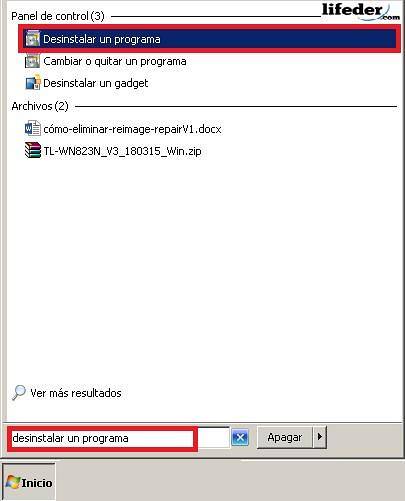
Você verá uma janela com todos os programas que seu computador instalou. Procure todos os programas que iniciam: "Microsoft Visual C ++ ..." e clique em "Desinstalar".
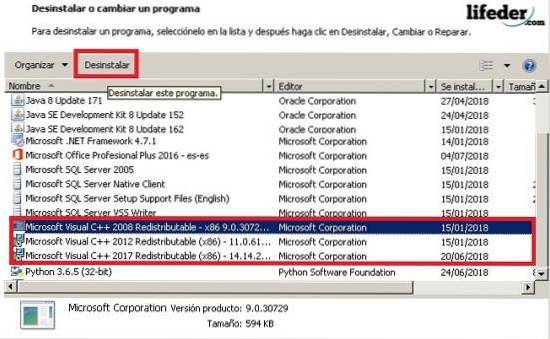
A próxima caixa será a confirmação da desinstalação. No final, é aconselhável reiniciar o seu computador para que as modificações tenham efeito.
Feito isso, abra seu navegador e na barra de pesquisa digite: "Microsoft Visual C ++".
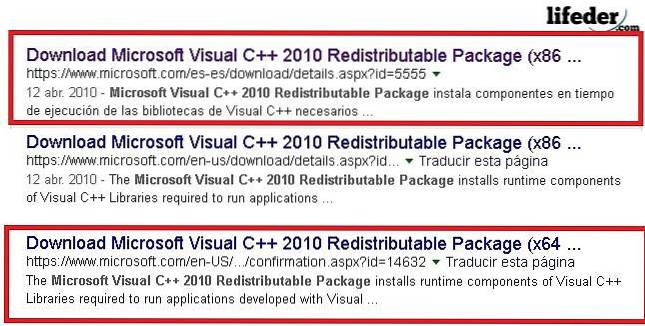
Obs: Se o seu sistema operacional é baseado em 32 Bits escolha o link que possui (x86), se ao contrário funciona com 64 Bits escolha o link que possui (x64). Recomenda-se que você apenas entre em sites seguros, como a Microsoft, para baixar esses tipos de ferramentas.
Quando estiver na página, selecione o idioma no qual deseja fazer o download e clique em download.
Execute o programa ao final do download, para isso, clique sobre ele e aparecerá a caixa de diálogo do referido instalador. Você deve ler os termos e condições de uso, após verificar que você leu, clique em "Instalar".
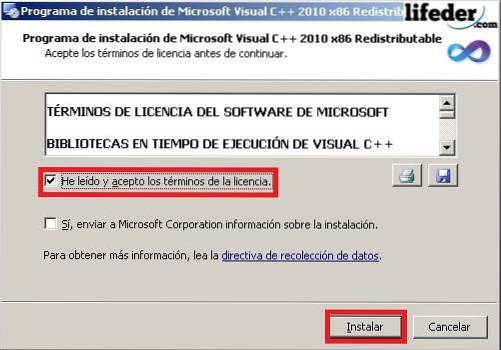
Nota: Não é necessário marcar "Sim, enviar informações de instalação para a Microsoft Corporation." Você deve esperar alguns minutos para que o instalador baixe completamente todos os arquivos.
Assim que terminar o download, clique em "Terminar" e reinicie o computador para que todas as alterações sejam feitas.
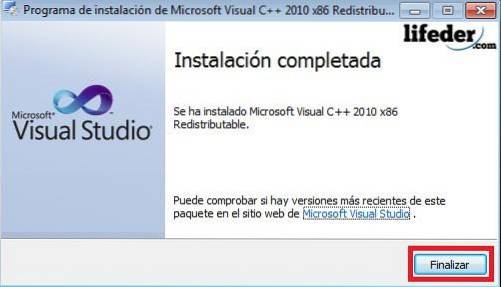
Se esse era o seu problema, ele já deve estar resolvido.
Instalar Directx
Ter o DirectX instalado é muito importante, pois é o que permite que o sistema operacional e a maioria dos aplicativos funcionem diretamente com o hardware de vídeo e áudio que você possui no computador..
Para instalá-lo caso tenha sido excluído:
1.- Digite no navegador "DirectX" e pressione ENTER. Tente entrar nas páginas oficiais da Microsoft para fazer o download.
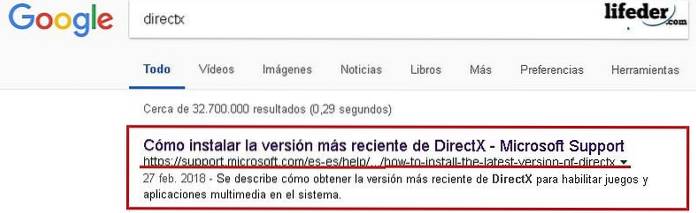
Quando estiver na página, vá para a seção "Versões e atualizações do DirectX por sistema operacional". Aqui você deve escolher dependendo do sistema operacional que você tem.
Clique no link para abrir a página onde você vai baixar o componente.
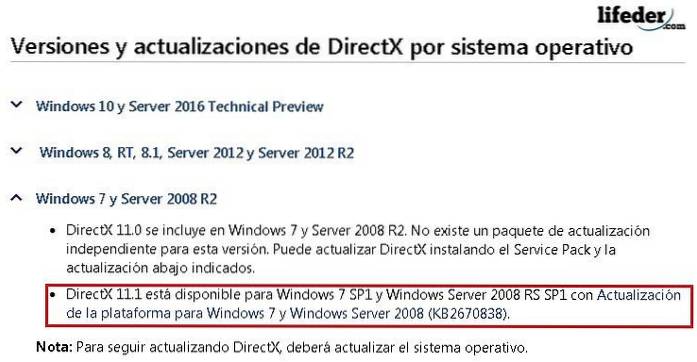
Escolha o idioma de instalação e clique em "Download".
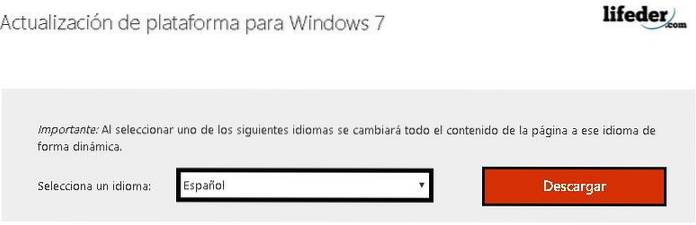
Ele irá redirecioná-lo para outra página, onde você deve selecionar a arquitetura do seu computador e clicar em "Avançar".
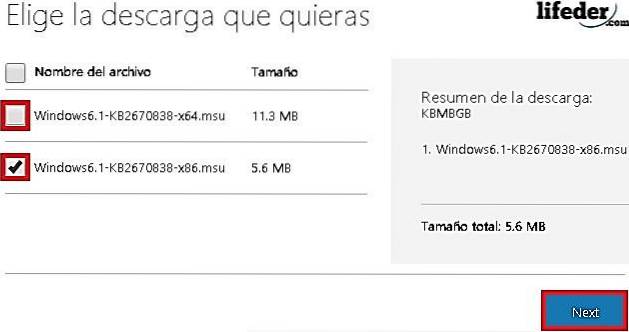
Quando o download for concluído, execute a ferramenta clicando duas vezes sobre ela.
Você verá uma caixa do Windows Update aparecer. Lá você deve clicar em "Sim" para que o download comece.

Você tem que esperar até que a instalação termine.
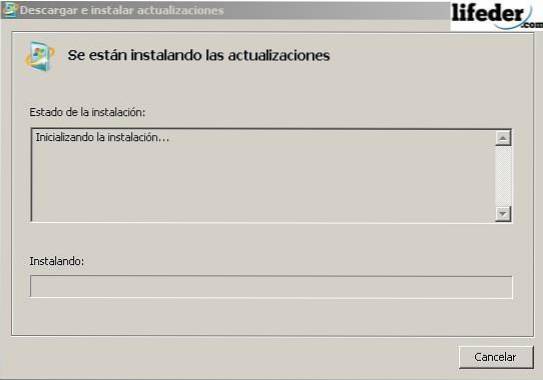
Assim que o download for concluído, clique em "Reiniciar agora".

Depois de reiniciar o computador, o componente DirectX já foi instalado com sucesso. Se esse era o seu problema, com essas etapas ele deve ser resolvido.
Reinstalar DirectX
Se você já tem o componente DirectX instalado em seu computador, você precisa remover algumas extensões .DLL.
Coloque-os na pasta "System32" se o seu sistema operacional for de 32 bits (x86), ou na pasta "SysWOW64" se o seu sistema operacional for de 64 bits.
Abra "Iniciar", clique em "Computador".
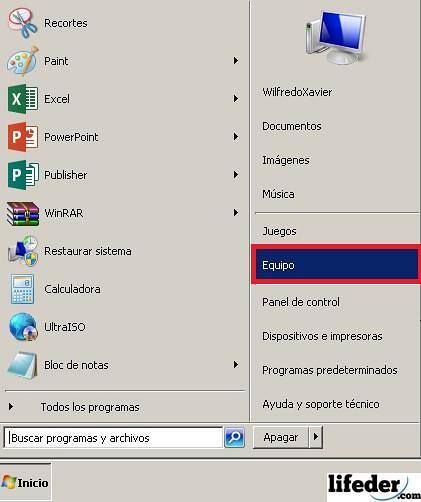
Você deve encontrar o disco rígido onde está localizado o sistema operacional instalado. Lá, procure a pasta "Windows" e clique duas vezes nela.
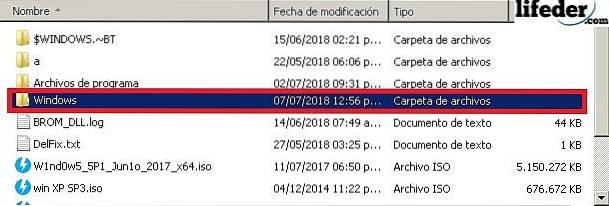
Agora, abra a pasta "System32" clicando duas vezes.
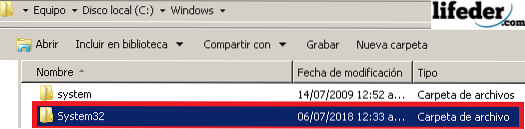
Uma vez lá dentro, procure por arquivos com extensão .DLL, mas que começam com esta palavra (em maiúsculas ou minúsculas) "d3dx9". Elimine todos eles.
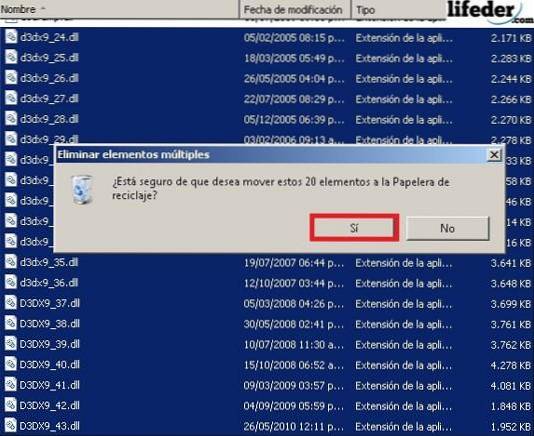
Uma vez que todos os arquivos mencionados foram eliminados, você deve instalar o DirectX. Para fazer isso, vá para a seção neste artigo "Instalar DirectX" e siga as etapas.
Outras soluções
1.- Se o seu aplicativo continuar apresentando esse erro, você deve reinstalá-lo.
2.- Atualize o Windows habilitando o "Windows Update".
Se nenhuma dessas soluções serviu a você e o erro persistir, você terá que reinstalar o Windows do zero.
Referências
- Equipe da Microsoft (2018). Pacote Redistribuível do Microsoft Visual C ++ 2010 (x86). Retirado de: microsoft.com.
- Comunidade Microsoft (2011). Erro 0xc000007b em vários aplicativos. Obtido em: answers.microsoft.com.
- Suporte Técnico da Microsoft (fevereiro de 2018). Como instalar a versão mais recente do DirectX. Obtido em: support.microsoft.com.
- Comunidade Microsoft (2015). Erro 0xc00007b. Obtido em: answers.microsoft.com.
- Suporte da Microsoft (abril de 2018). O que é um arquivo DLL? Obtido em: support.microsoft.com.
- Geforce (2018). DirectX 11. Obtido em: geforce.com.
- Comunidade da Microsoft em inglês (2012). Recebe o erro 0xc00007b ao executar aplicativos. Obtido em: answers.microsoft.com.



Ainda sem comentários