
Como posso saber qual é o Windows que tenho?

A fim de sabe quais janelas você tem no seu computador, você deve saber que o Microsoft Windows é um sistema operacional, ou seja, um conjunto de programas que possibilita o gerenciamento dos recursos de um computador. Por ser um sistema, começa a funcionar quando o equipamento é ligado, de forma a gerenciar o hardware desde os níveis básicos.
Saber a versão do Windows que instalamos no computador é para muitos usuários algo sem dúvida não muito relevante, mas devemos entender que existem certos riscos ao usar uma versão antiga do Windows.

Ao usar versões mais antigas, nos expomos a vulnerabilidades que foram corrigidas nas versões mais recentes. Esse não é apenas o problema, quando uma versão do Windows para de ser servida (a Microsoft não oferece mais suporte para essa versão), não poderemos pedir ajuda à página oficial.
Além disso, existem certas incompatibilidades nos aplicativos, e isso ocorre entre versões diferentes. Ressalta-se que as novas tecnologias estão sempre voltadas para serem utilizadas nos sistemas operacionais mais modernos, então aqui explicaremos como saber qual versão do Windows você possui..
Siga estas etapas para saber as informações do sistema operacional do seu computador. Vamos começar!
Índice do artigo
- 1 maneira mais simples
- 2 Existe outra maneira menos tediosa?
- 2.1 Windows 2.0 e Windows 3.0
- 2.2 Windows 1995 "Chicago"
- 2.3 Windows 2000 (Millennium Edition)
- 2.4 Windows XP, Nome: "eXPerience".
- 2.5 Windows Vista
- 2.6 Windows 7 (sete)
- 2.7 Windows 8 / Windows 10
- 3 referências
Maneira mais simples
1- Abriremos o menu principal do Windows, clicando no ícone Iniciar. Também podemos acessá-lo pressionando a tecla do prompt de comando.
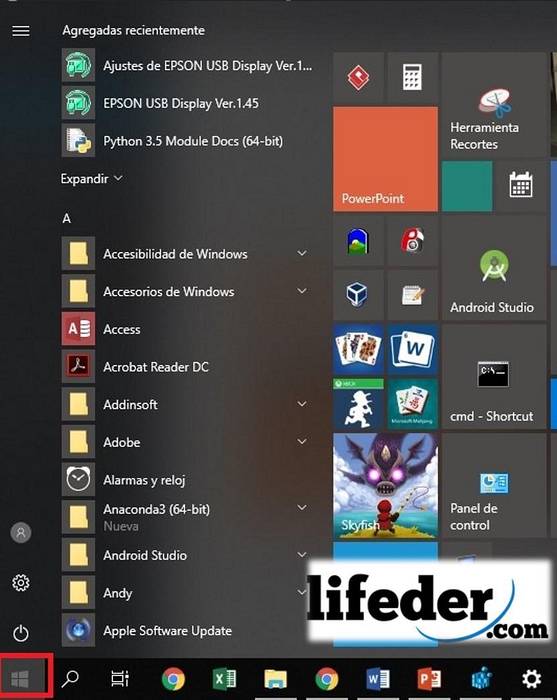
2- Feito isso podemos escrever diretamente no buscador "equipe" ou "Sobre o seu PC". Depois de ter escrito uma dessas duas palavras, pressionamos ENTER.
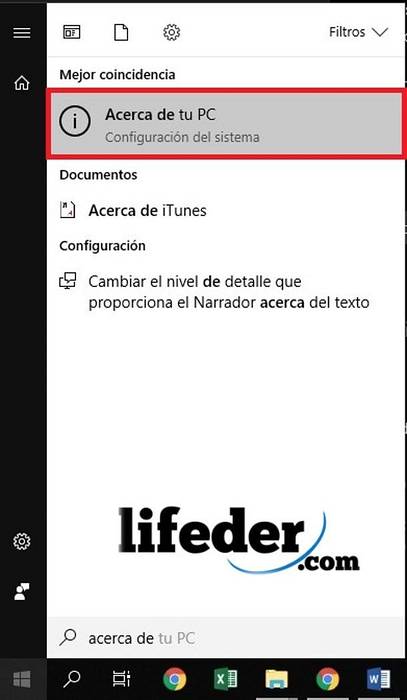
3- Na parte superior da tela, indica o nível de proteção e supervisão em que se encontra o seu computador. Estas informações são importantes para saber se o seu antivírus funciona bem, bem como o firewall que protege quando navegamos na internet, entre outros.
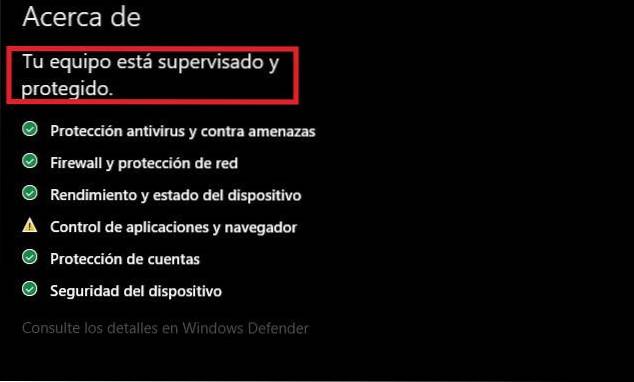
4- No meio da tela: "Especificações do dispositivo". Veremos as informações importantes do computador, o nome do dispositivo, processador, RAM instalada, identificador do dispositivo, ID do produto e tipo de sistema.
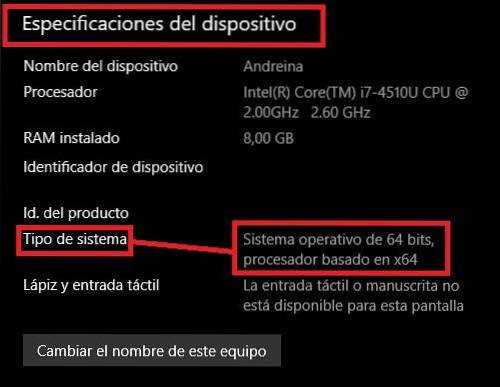
5-No final da página está: "Especificações do Windows". Aqui encontraremos:
-A edição ". Neste ponto, você pode ver claramente quais janelas você tem no seu computador.
-"Versão"
-"Instalado em": é a data em que o Windows foi instalado
-"Versão do sistema operacional". Você pode ir para a página oficial da Microsoft e ver se sua versão está atualizada.
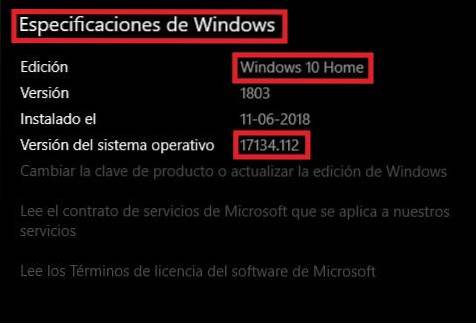
Conseguimos! Já sabemos qual é o Windows que temos no computador.
Existe outra maneira menos tediosa?
A resposta é sim! Sim, você pode saber qual é o seu Windows simplesmente observando o estilo e as características da sua tela inicial.
Windows 2.0 e Windows 3.0
Em 1987, a Microsoft lançou o Windows 2.0, a primeira versão a incluir o painel de controle e os ícones da área de trabalho. Pela primeira vez, as janelas do aplicativo podem se sobrepor. A configuração da janela apresentada por este sistema duraria mesmo com a introdução do Windows 3.1
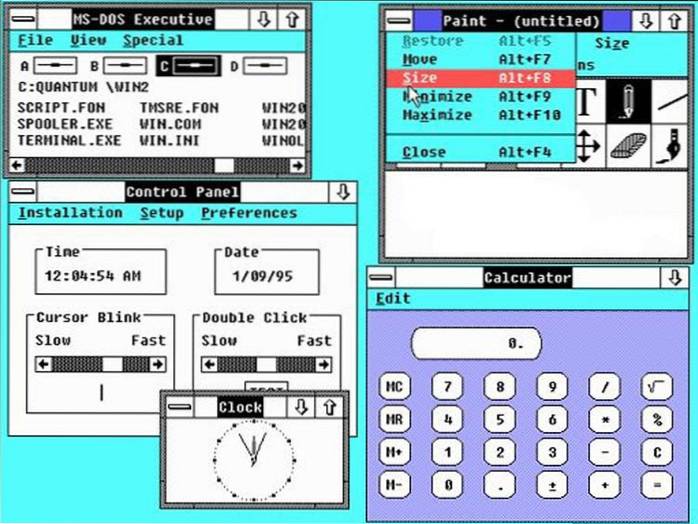
Windows 1995 "Chicago"
Esta versão foi a primeira a incluir a barra de tarefas e o botão Iniciar, que continuou a ser incluído nas versões posteriores do Windows e na transição do uso de uma arquitetura multitarefa cooperativa de 16 bits para o uso de uma arquitetura multitarefa preemptiva de 32 bits..
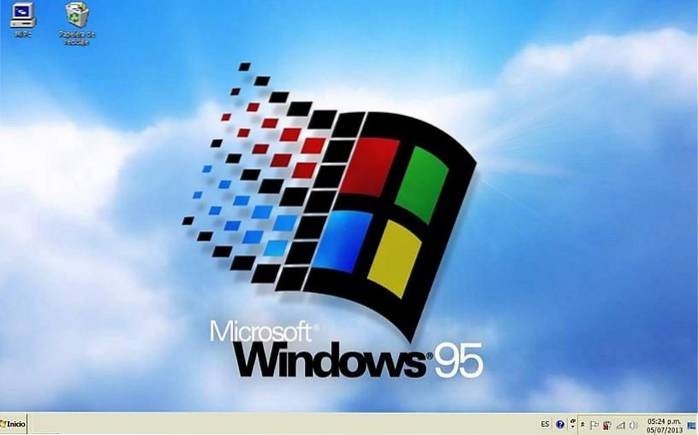
Windows 2000 (Millennium Edition)
Projetado com facilidade de uso em mente para usuários médios, sem conhecimentos de informática. Além disso, a Microsoft também melhorou sua interface gráfica com alguns dos recursos, como uma área de trabalho mais limpa e de fácil acesso..
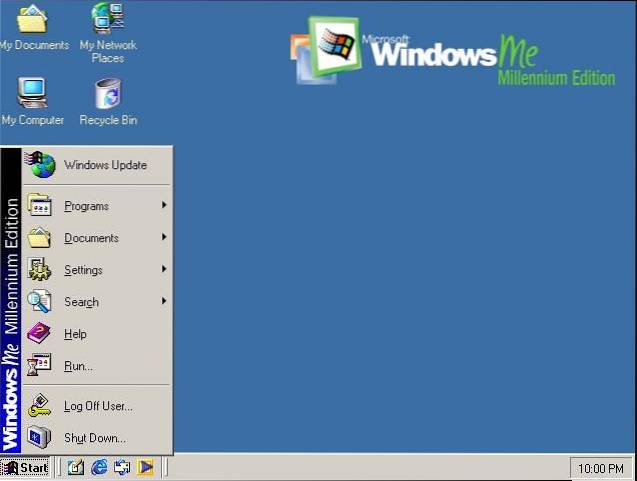
Windows XP, Nome: "eXPerience".
Este Windows apresentou melhorias em estabilidade e eficiência. Ele tinha uma interface gráfica muito mais atraente para o usuário médio, o que significava uma mudança da Microsoft promovida para um uso mais fácil. Notaremos que suas cores são mais marcantes do que as versões anteriores.
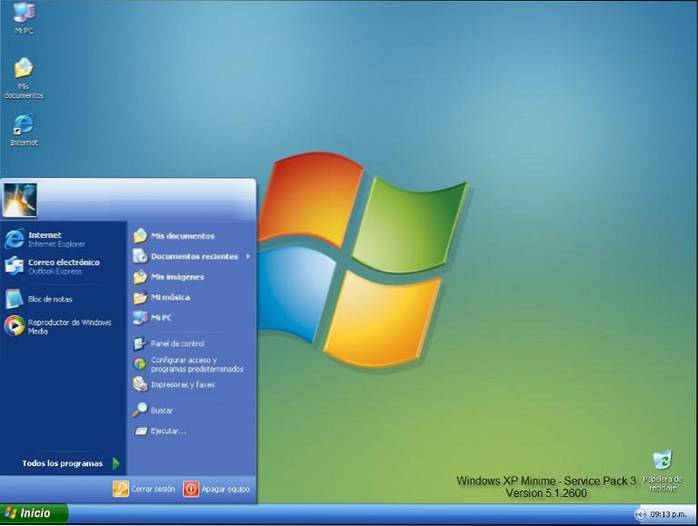
Windows Vista
Agora a barra de tarefas está preta e os ícones da área de trabalho têm mais transparência, dando um toque versátil à área de trabalho.
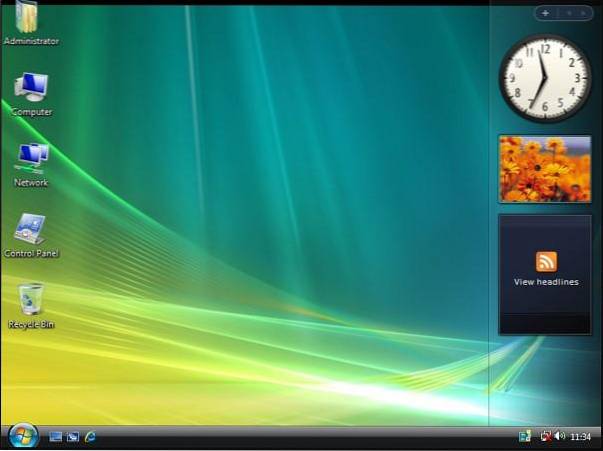
Windows 7 (sete)
A diferença notável com este Windows é que sua barra de tarefas padrão é pré-projetada para se misturar com a área de trabalho, dando assim a aparência de estar integrada. E podemos perceber que o estilo do menu se tornou mais atraente e esclarecido para os usuários..

Windows 8 / Windows 10
O design apresentado por este novo Sistema Operacional está sujeito ao crescimento sem precedentes que os Smartphones tiveram nos últimos anos..
Incluindo em seu repertório de aplicativos pré-definidos, existe um com a função de "loja de aplicativos" (loja).

Referências
- Computer Hope (2018). História do Microsoft Windows. Recuperado de computerhope.com.
- Equipe da Microsoft (2017). Qual sistema operacional Windows estou executando? Recuperado de support.microsoft.com.
- Equipe Microsoft (2017). Encontre informações do sistema operacional no Windows. Recuperado de support.microsoft.com.
- Equipe da Microsoft. Janelas. Recuperado de microsoft.com.
- Dicas do Windows 10. Recuperado de blogs.windows.com.
- Microsoft Windows. Retirado de es.wikipedia.org.

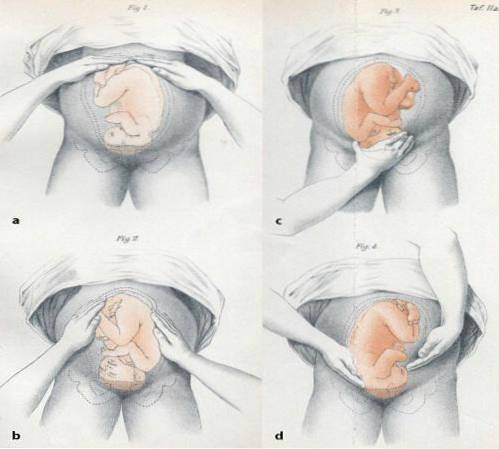

Ainda sem comentários