
Encontre uma palavra em PDF Windows, MacOS, Android, IOS

O pesquisa de palavras em PDF É algo que devemos saber em qualquer plataforma, pois quando os documentos são muito longos e queremos localizar uma palavra ou frase sem ter que ler todo o texto, é necessário conhecer formas de o fazer..
A primeira coisa que você deve saber é abrir um documento em formato PDF (PDF significa Formato de Documento Portátil, você precisa baixar aplicativos especiais. Os tipos de arquivos mais comuns podem ser convertidos para o formato PDF, pois são projetados para serem facilmente trocados entre os usuários..

Por que usar arquivos PDF? Existem muitas razões. Esses documentos são muito mais leves que um documento do Word e sua interface gráfica é fluida por se tratar de um design destinado à leitura. Devemos saber que esses arquivos tratam as informações como se fossem uma imagem (por isso é rápido).
Os documentos PDF possuem um motor de busca inteligente integrado, que encontrará de forma eficiente o que procuramos.
Índice do artigo
- 1 Windows
- 1.1 Instale o Adobe Acrobat Reader no Windows
- 2 Windows 10
- 3 MacOS X
- 3.1 Instale Adobe Acrobat Reader DC no Mac
- 4 MacOS
- 5 IOS
- 6 Android
- 7 perguntas frequentes
- 8 referências
janelas
Para abrir documentos PDF em seu computador, você deve ter o Adobe Acrobat Reader DC instalado. Caso não o tenha, convidamos você a seguir os seguintes passos:
Instale Adobe Acrobat Reader no Windows
1- Baixe o instalador do Programas, clicando aqui.
2- Desmarcamos todas as caixas que estão marcadas e pressionamos "Instalar agora".
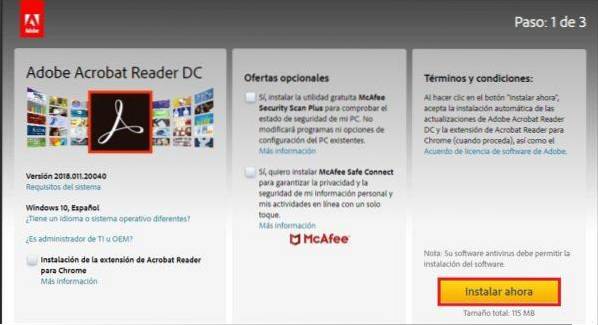
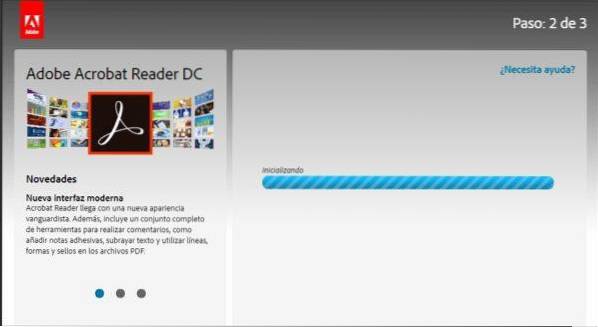
4- Será feito o download de um arquivo .exe, no qual devemos clicar e selecionar abrir.
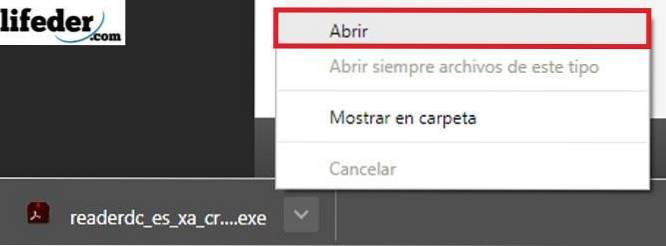
5- Ao fazer isso, uma janela se abrirá onde devemos clicar em "Executar".
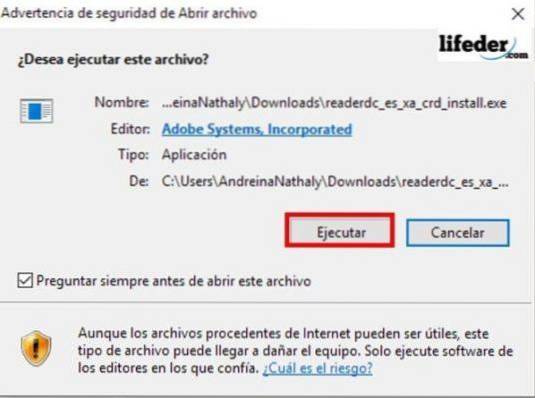
6- Então pressionamos sim quando nos pede permissão para instalar um novo aplicativo. O programa será instalado; uma vez feito isso, podemos abrir nossos arquivos ".pdf".
Windows 10
Para realizar a pesquisa, a primeira coisa que vamos fazer é abrir o documento. Uma vez aberto, vamos pressionar as teclas Ctrl + F em nosso teclado.

Uma janela será aberta no lado superior direito do programa.
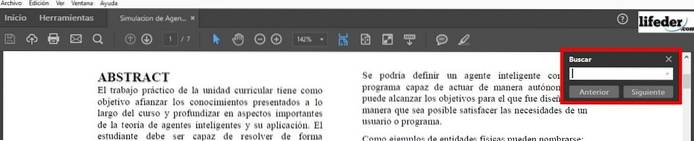
Nessa caixa, escrevemos a palavra ou frase a pesquisar e clicamos em "Seguinte". O Adobe Acrobat Reader pesquisará todo o nosso documento e destacará as correspondências à nossa pesquisa.
Os botões seguinte e anterior podem ser usados para passar de uma correspondência para outra, no caso de a palavra ou a correspondência de palavras serem encontradas mais de uma vez.
Mac OS X
No Mac, também devemos ter um aplicativo instalado para poder visualizar documentos PDF; Caso não o tenhamos instalado, devemos seguir os seguintes passos:
Instale Adobe Acrobat Reader DC no Mac
1- Baixe o arquivo .dmg aqui.
2- Clicamos em "Instalar agora".
3- Depois de baixado, clicamos duas vezes no arquivo que foi baixado.
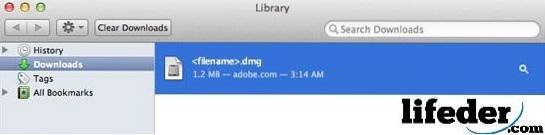
4- Será aberta uma janela onde clicaremos duas vezes em "Instalar Adobe Acrobat Reader DC", e a seguir confirmaremos se queremos abrir o arquivo.
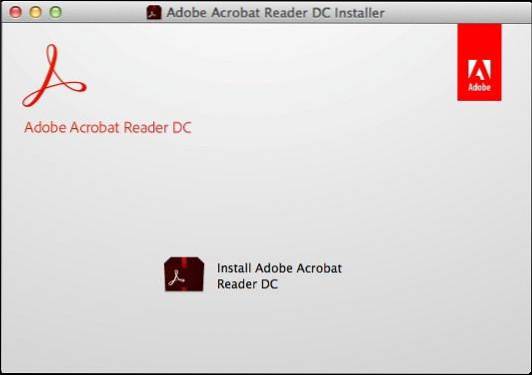
5- Clicamos em terminar e teremos o programa instalado.
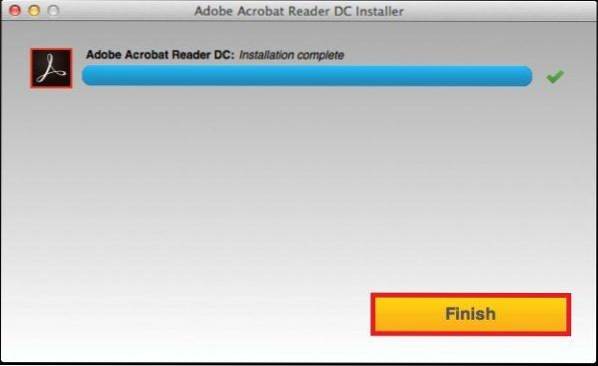
Mac OS
Devemos abrir o documento PDF com Adobe Acrobat Reader; uma vez aberto, devemos pressionar as teclas command + F.
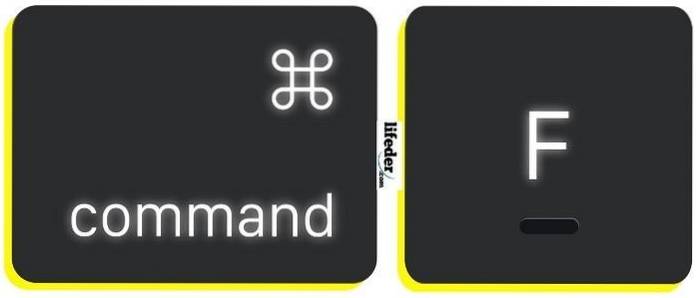
Uma caixa de pesquisa será aberta na parte superior direita do documento, aqui devemos inserir a palavra ou frase que desejamos pesquisar e clicar em "Avançar".
IOS
Iniciamos o aplicativo iBooks no nosso iPhone ou iPad.
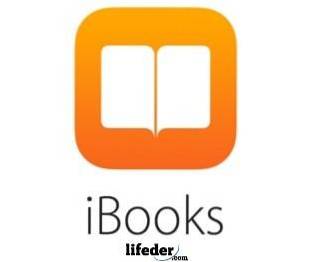
Localizamos o arquivo que queremos abrir em nossa biblioteca:
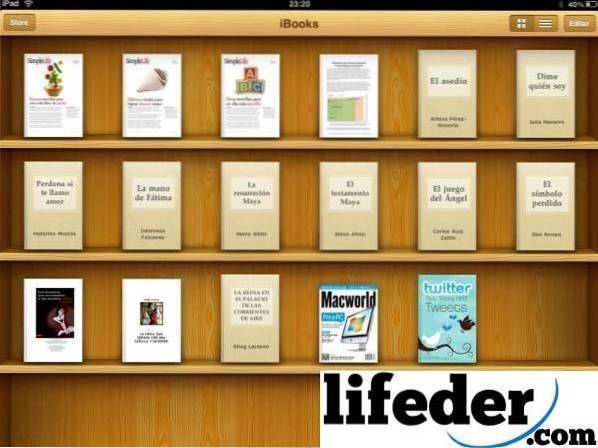
Ao abri-lo, será mostrado um menu na parte superior, onde devemos selecionar a lupa.

Ao fazer isso, podemos escrever a palavra ou frase que queremos pesquisar e, em seguida, pressionar "Pesquisar" no teclado..
Android
A primeira coisa que devemos ter em mente é que para abrir documentos PDF em nosso dispositivo Android, devemos ter instalado um aplicativo que nos permite abrir arquivos com a extensão ".pdf".
A primeira coisa que você deve fazer é verificar se o seu dispositivo possui um aplicativo desenvolvido para isso, como o OfficeSuite + PDF Editor. Caso você não tenha, abra a Play Store e digite OfficeSuite + PDF Editor.
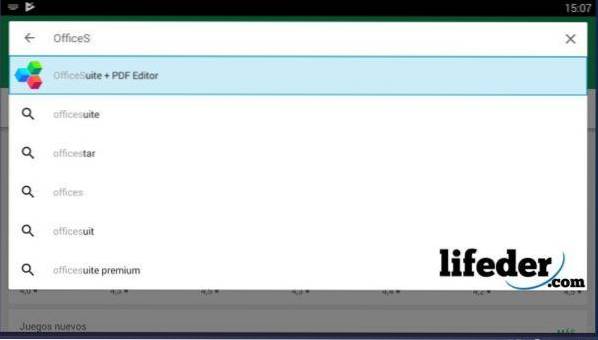
Ao selecioná-lo, você clica em "Instalar".
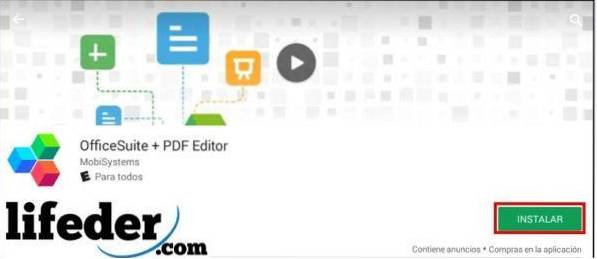
Pressione "Aceitar".
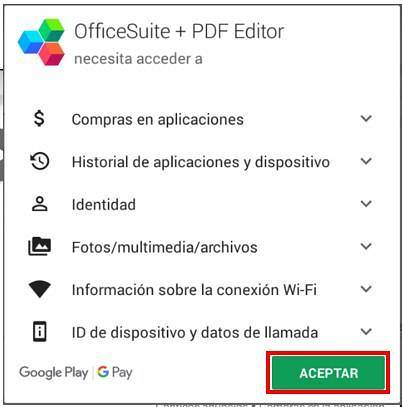
Esperamos que o programa seja baixado e instalado automaticamente.
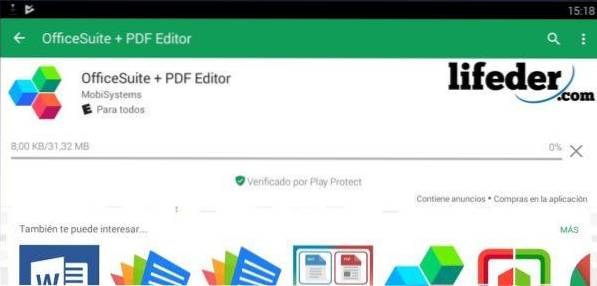
Assim que o download for concluído, clicamos em "Abrir".
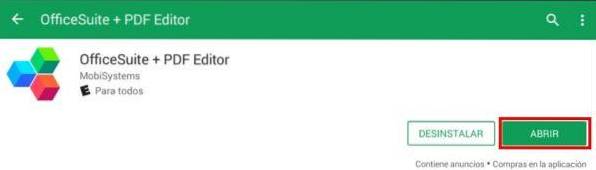
Irá carregar a página principal do programa e, como é a primeira vez que o abriremos, irá pedir para ler as políticas de privacidade e as suas próprias regras internas (EULA).

Se concordarmos com tudo o que está escrito aqui, clique em "Aceitar e continuar".

Ele nos mostrará a janela principal do aplicativo que baixamos. Uma vez lá, clicamos em "PDF".
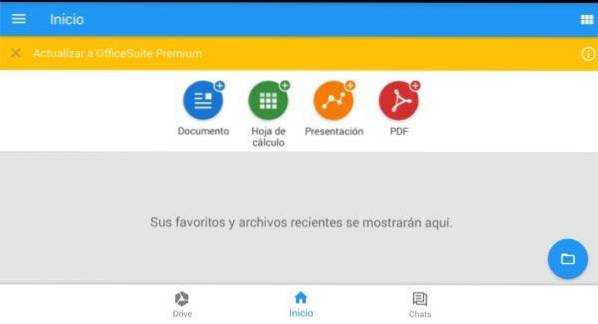
Irá carregar uma janela semelhante à anterior, clicamos em "Navegar".
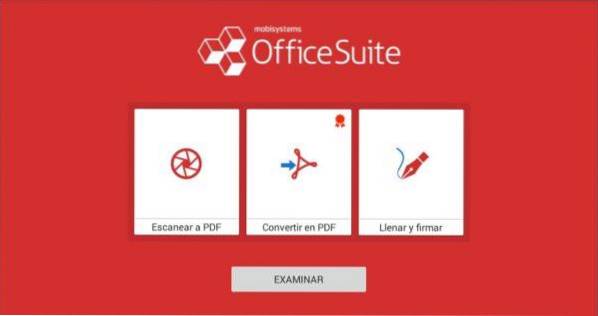
Selecionamos a pasta onde o arquivo a ser aberto está localizado.
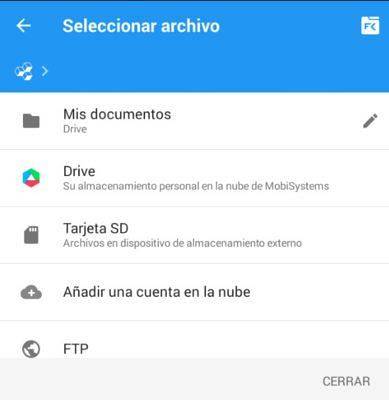
O documento que selecionamos será aberto, e devemos clicar no lápis de edição que está abaixo.
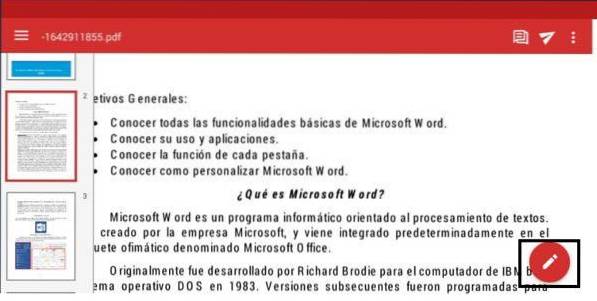
Em seguida, vamos para a guia inicial e selecionamos "Pesquisar" (etapa 1 e etapa 2).
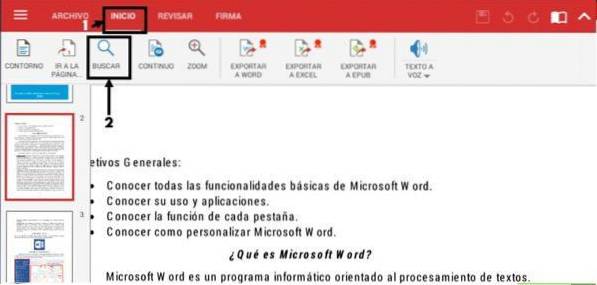
Uma barra de navegação se abrirá na parte superior, onde escreveremos a palavra ou frase que desejamos pesquisar. O aplicativo irá sombrear todas as correspondências que encontrar no documento que você abriu. Para revisar cada um deles você só precisa pressionar a tecla esquerda ou direita que é mostrada na barra de pesquisa.

Perguntas frequentes
E se quisermos fazer pesquisas mais complexas no Windows e Mac OS?
Se você já tem o documento PDF aberto com o Adobe Reader, deve pressionar as teclas Ctrl + Shift + F (se for Windows).

Para Mac OS, pressione Shift + command + F.

Uma janela com opções mais amplas deve aparecer para realizar a pesquisa:
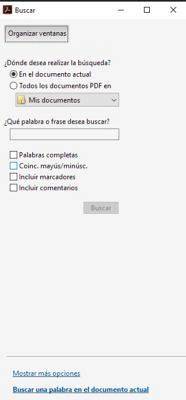
Referências
- Adobe Acrobat Reader (sem data) Retirado de: get.adobe.com.
- Abra arquivos PDF no Acrobat Reader (sem data) Retirado de: adobe.com.
- ADOBE ACROBAT READER DC (sem data). acrobat.adobe.com.
- Google Play - Store (sem data) Retirado de: play.google.com.
- Informação sobre PDF (sem data). Consultado em: es.wikipedia.org, 20/06/2018.
- Como localizar texto em um livro ou PDF com iBooks para iPhone e iPad (sem data). Recuperado de: comoiphone.com
- Equipe da Apple (janeiro de 2018). Atalhos de teclado do Mac. Retirado de: support.apple.com
- AJUDA DO ADOBE® ACROBAT® READER DC (abril de 2015). Retirado de: helpx.adobe.com
- Primeiros passos com iBooks (março de 2018). Recuperado de: support.apple.com
- Como encontrar uma palavra em um PDF (sem data). Retirado de: es.ccm.net



Ainda sem comentários